Bilder einfügen und bearbeiten
Wenn Sie Bilder in Ihre neue Homepage einbetten wollen, sollten Sie diese digital auf Ihrer Festplatte vorliegen haben, da dann das Einsetzen schneller geht!
Sie sollten die Bilder vorher thematisch in Ordnern sortieren und in der Regel verkleinern (auf ca. 1-2MB), da dann das uploaden schneller geht.
Bilder einfügen
Mit verschiedenen "Elementen" können Bilder dargestellt werden:
1. Bild
2. Bild mit Text
3. Bildergalerie
4. Spalten
5. Bild im Fließtext (s. hier)
6. Flickr (FLICKR - Anmeldung)
7. Als Widget
1. Bild

Über das Menü "Bild" wird ein einzelnes Bild eingefügt.
- es darf nicht größer als 10 MB sein
- Erlaubte Dateitypen sind .jpg, .jpeg, .gif, und .png
- über die Formatierungsleiste kann man Veränderungen vornehmen
- außerdem kann das Bild auf vergrößerbar gestellt oder verlinkt
(entweder innerhalb der Seite oder extern) werden
Das unten dargestellte Hilfsfenster ist ein Bild!
2. Bild mit Text

Bei dem Element "Bild mit Text" können Sie einen Text gleichzeitig mit einenm Bild einfügen. Textbearbeitung s. Texte.
Zur Bearbeitung springt man zwischen Text und Bild (linkes Bild)!
Das Bild können Sie bearbeiten wie unter 1..
Außerdem kann man wählen, ob das Bild rechts oder links des Textes liegen soll und es ist drehbar (s. rote Markierung - rechtes Bild).
3. Bildergalerie

Will man mehrere Bilder präsentieren (z.B. Urlaubsfotos) ist die Bilder-Galerie der Standard.
Nach dem Öffnen des Elements mußman natürlich zunächst die Bilder uploaden, die man zeigen möchte.
Durchsuchen anklicken - Bilder suchen - Bilder festlegen - Dann upload.
Je nach Größe kann das etwas dauern.
Nach dem Upload kann man dann in die Feinarbeit gehen.
Bilder-Galerie Standard
Bilder-Galerie - Diashow
Hier werden die Einstellungen für die Diashow vorgenommen.
Das Ergebnis - Diashow
4. Spalten im Überschriftenbereich

Hier zwei Beispiele für die Darstellung einer Überschriftenleiste.
Die wechselnden Bilder sind nicht mit JIMDO sondern einem einfachen Grafikprogramm erstellt worden.
Diese Überschriftenleiste ist mit dem Element "Spalten" realisiert worden.
Impressionen
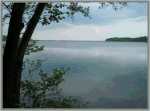
Diese Überschriftenleiste ist auch mit dem Element "Spalten" realisiert worden. Um die Überschrift nach unten zu setzen, ist das Element "Abstand" (s.u.) genutzt worden.
Das Bild ist wie oben ein animiertes Gif.
Rügen 2012

Das Element "Abstand"
5. Bild im Fließtext

Die Beschreibung Bild in Fließtext hier.
6. Flickr

7. Widget

Beschreibung und Erklärung für "Widget" hier.
Eingefügte Widgets unten. Mit der Maus auf eine leere Stelle gehen!

























